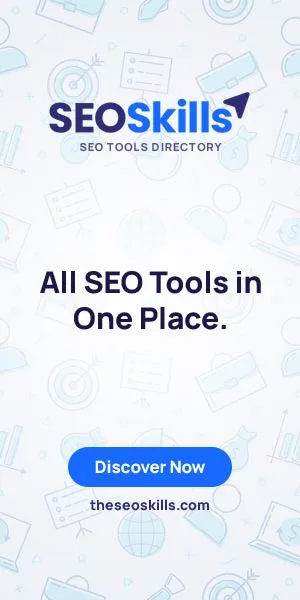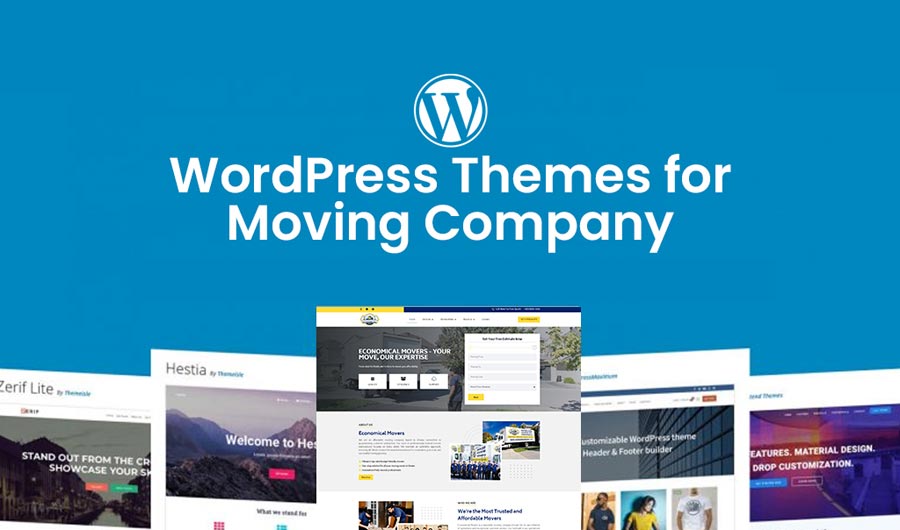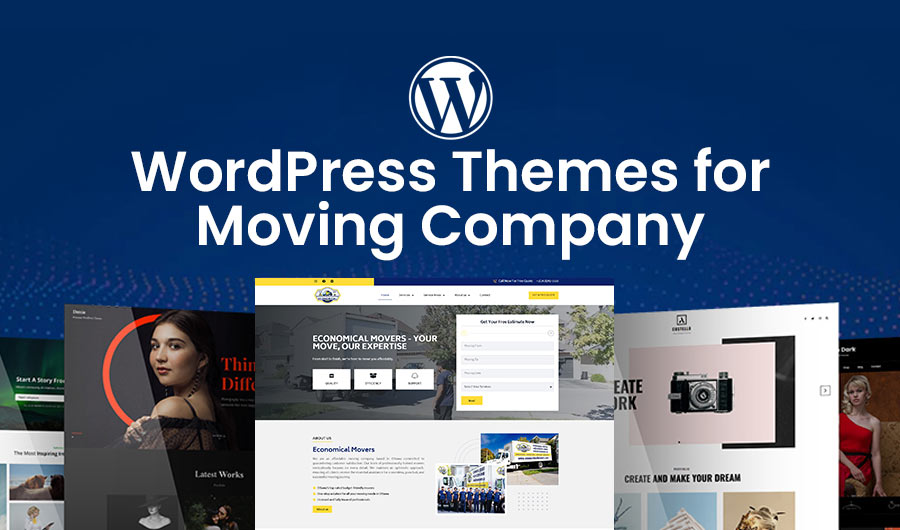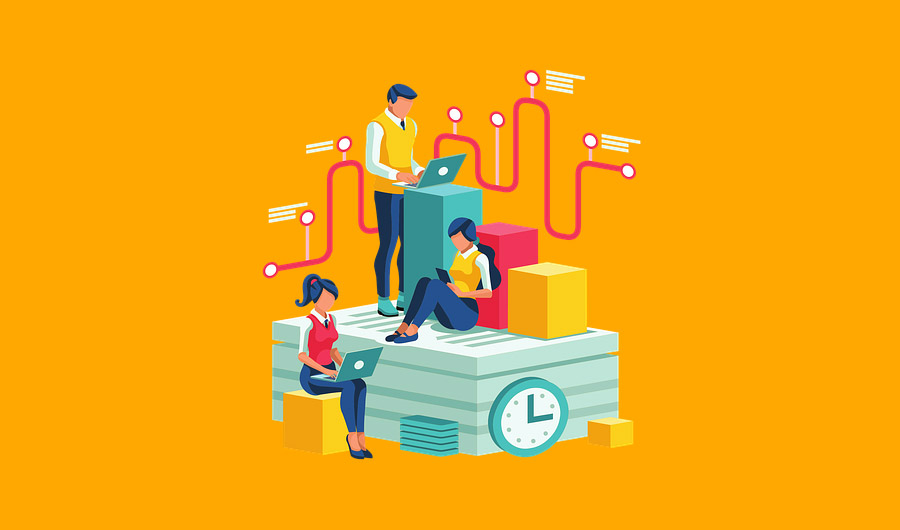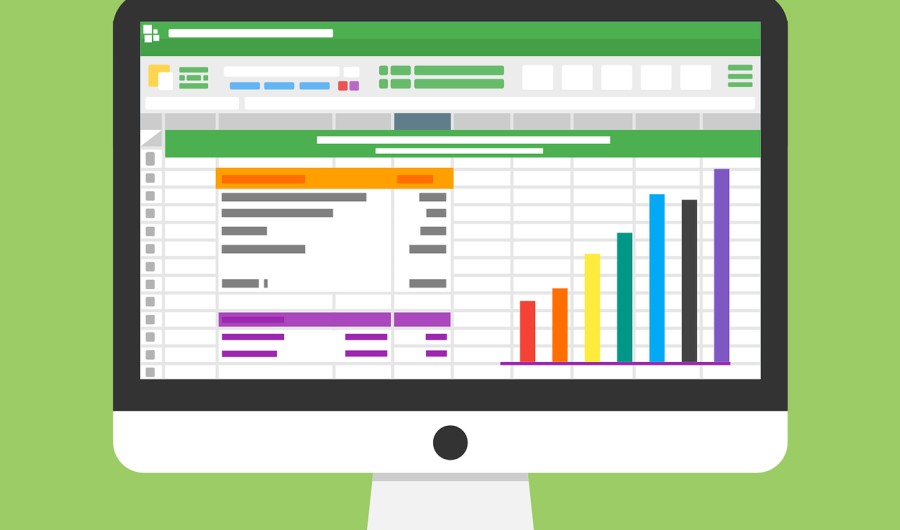
How to Troubleshoot Common Errors When Importing Data into QuickBooks
You may not need manual bookkeeping anymore and may be looking for better accounting software. That’s where QuickBooks comes to your aid. It’s an incredibly useful tool for managing small business finances.
However, importing sales receipts into QuickBooks online accounts can often feel like a nightmare! Users are bound to find challenges they must overcome. From company data formatting errors to importing failures – it’s important to know how to troubleshoot these issues.
This guide aims to provide information you may need regarding the common import errors, why they occur, how to prepare importing data, and how to troubleshoot QuickBooks import errors. Let’s get started!
Common Errors Importing Data QuickBooks and Their Causes
It’s common to encounter a few import errors. Knowing what causes them is your best bet to fix import data issues QuickBooks. Common error codes may include -6000, -82, etc. Let’s uncover the potential causes of these errors and learn how to fix them.
- Formatting Issues: There are several reasons behind an unsuccessful data import. Incorrect data types or inaccurate formatting are to blame. For example, if you use text format for numerical values, it will cause an error.
- Errors During Mapping: Data misplacement may happen due to incorrect data fields matching from your source file to QuickBooks accounts. This particular error occurs when data types or field names do not match.
- File Size Error: Another reason behind an unsuccessful import is exceeding QuickBooks’ file size limit. Split large datasets into smaller files to ensure success.
- Duplicate Data: Importing duplicate records may result in an error. Data must be clean before you attempt to import it.
- Issues in Data Validation: There are certain validation rules in QuickBooks for imported data. If one fails to meet those criteria, there is a higher chance of unsuccessful import.
Preparing Data for Import
To ensure a smooth import process, it’s crucial to prepare your data accurately. Begin by organizing your data into a clear and consistent format. Create a spreadsheet or CSV file with distinct columns for each data field.
Essential Data Preparation Steps:
- Verify the accuracy and consistency of each data. Make sure the invoice numbers, item details, dates, quantities, taxes, and prices are correct. It’s important to format each data including dates, numbers, and currencies throughout the spreadsheet.
- Create separate columns for each data field corresponding to QuickBooks fields. Include descriptive column headers.
- Fix errors, inconsistencies, or missing information. Duplicate records or invalid data should be removed.
Tips for CSV Files and Data Mapping:
- Consistent Formatting: Use consistent data formats (e.g., dates, numbers) throughout the CSV file.
- Clear Headers: Use clear and descriptive column headers that match QuickBooks field names.
- Accurate Mapping: Carefully match data fields from your CSV file to the corresponding fields in QuickBooks during the import process.
- Data Validation: Check for duplicate entries, missing values, or invalid data before importing.
- Test Import: Import a small sample of data to verify the mapping and identify potential issues.
Tips on Troubleshooting QuickBooks Error Codes
Having a brief overview of common QuickBooks error codes and their reasons helps you to troubleshoot them easily. This will help you resolve QuickBooks import problems efficiently.
Error Code -6000
Error code -6000 often indicates a general problem with QuickBooks data import issues. Here are a few potential causes of this error:
- Corrupted data file.
- Insufficient system memory or processing power.
- Network connectivity issues.
Solutions
- Verify the integrity of your data file.
- Close unnecessary programs to free up system resources.
- Check your internet connection.
- Try importing a smaller data set to isolate the issue.
Error Code -82
Error code -82 typically relates to issues with the mapping of data fields. This error often occurs due to:
- Incorrect or missing field mappings.
- Data type mismatches (e.g., text instead of number).
Solutions:
- Double-check the field mappings to ensure accuracy.
- Correct data types in your file to match QuickBooks requirements.
- Review the QuickBooks field names for proper capitalization and spelling.
Error Code -6190
Error code -6190 usually indicates a problem with the invoice or transaction data itself. Possible causes include:
- Invalid or missing account numbers.
- Account numbers that don’t exist in QuickBooks.
- Incorrect account types.
Solutions:
- Verify the accuracy of account numbers in your data file.
- Ensure the accounts exist in QuickBooks and have the correct account types.
- Check for any leading or trailing spaces in account numbers.
Error Code -6123
Error code -6123 often signals an issue with the QuickBooks account or user permissions. Potential causes include:
- Missing or incorrect customer/vendor names.
- Duplicate customer/vendor records.
- Invalid customer/vendor identification numbers.
Solutions:
- Verify customer/vendor information for accuracy and completeness.
- Check for duplicate records and merge them if necessary.
- Ensure customer/vendor identification numbers are correct and formatted properly.
Now that you know the common error codes and their possible causes, take appropriate steps to resolve the issues.
Using QuickBooks Tools to Fix Import Errors
QuickBooks provides built-in tools to help one resolve import errors. To ensure successful restoration of data, it’s important to use these tools effectively.
One such useful tool is QuickBooks File Doctor. It helps you to diagnose and fix various file issues you may encounter. It’s available on the QuickBooks Help menu. Scan your company file to be able to find out and fix import issues.
Another tool to fix import issues is QuickBooks Tool Hub. It includes functions to repair company files, reset passwords, and resolve network connectivity problems.
The tool can address underlying issues that might be causing import problems. Use the Tool Hub to perform a company file check or a network connectivity test if you suspect these factors are affecting your import process.
Best Practices for Data Import
Follow the below-mentioned best practices to to import data without an error:
- Data Preparation
Thoroughly review and clean your data before importing. Make sure the data is accurate and consistent. Create a clear data structure with appropriate column headers matching QuickBooks fields.
- Test Imports
It’s important to fine-tune the import process to prevent data loss. That’s why you need to conduct test imports with a small subset of your data. This helps identify and resolve potential issues before processing the entire dataset.
- Regular Data Backups
Keep backups of your data so that you are able to prevent data loss. It’s the best way to recover essential QuickBooks data.
- Software Updates
Keep your QuickBooks updated at all times. These updates help you identify and fix bugs and enhance its performance. As a result, the data import process becomes hassle- and error-free.
Ensure you follow these practices to reduce the risk of potential errors during the QuickBooks data import process.
Seeking Professional Help
As long as you are able to tackle certain import issues yourself, do it. Let experts handle it if you are facing recurrent issues. Complex data issues, system-wide problems, or time constraints might warrant professional intervention.
Make sure you work with a certified QuickBooks ProAdvisor if you are unable to resolve certain import errors yourself. You can find an expert in the QuickBooks website’s online directory. Filter your search based on the location of the expert.
Conclusion
Importing data into QuickBooks successfully may be difficult at times. Hopefully, you may have learned how to troubleshoot common data import errors. If you are still having trouble, working with a ProAdvisor is always the best way to go.
FAQs
What are the most common importing errors one may face?
You may encounter various errors during the data import process. But some common ones include:
- Data formatting issues
- Incorrect data fields mapping
- Duplicate entries
- File size limitations and more
How can I avoid data import errors in QuickBooks?
To prevent import errors, ensure your data is clean, consistent, and formatted correctly. Accurately map data fields to QuickBooks accounts. Consider using data validation tools and test imports with a small data sample. Regular data backups and software updates can also help.
What tools can I use to fix QuickBooks import errors?
QuickBooks offers tools like the File Doctor and Tool Hub to diagnose and resolve import issues. Additionally, third-party data import tools can assist with the process. For complex problems, consider consulting a QuickBooks ProAdvisor.
When should I seek professional help for QuickBooks import issues?
Persistent errors during the data import process can hurt your business’s performance and efficiency. Seeking professional assistance is a must if you are facing errors repeatedly.